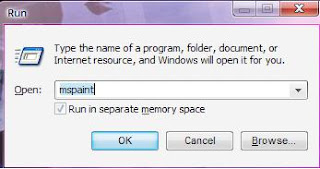When a Blue Screen Occurs, you'd better be prepared for the worst. If you absolutely must have a backup of your documents,
your setup and your software, some settings in Windows can also make a difference if a problem occurs.
We advise you to reap that your computer is working properly to collect the maximum information about your hardware and software.
You will necessarily need to know the configuration of your equipment. Regarding software, if you have lost your serial numbers,
it's time to get to not be blocked if you ever need to reinstall Windows.
You absolutely must also configure your system to facilitate the diagnostic work and repair that you should carry in case of failure seriously.
Study hardware configuration:
Do you know exactly what components and devices are installed in your computer? Certainly not all ... But if you have a problem,
and want to determine its origin, it is essential to know your setup in detail. This information will be very useful, whether on a discussion forum or
the hotline for a hardware manufacturer.
~ Download Sisoft Sandra Lite from
here and Install it on your system.
~ When this is done, run it by double-clicking for example on its icon on the desktop.
~ Open the Tools tab.
~ Double click on the Create Report.
~ Double click on the Next button.
~ Uncheck all boxes except Overview of the computer. Click Next.
~ In the section Benchmarks, uncheck all the boxes and click Next.
~ Do the same for headings and Software Support and double click on the Next button.
~ Scroll Distribution and choose Print and Fax.
~ Click the Browse button and click Next.
~ Select your printer and click on the button Print.
~ The report is then printed. Put it somewhere safe.
Get the serial numbers of programs:
If you need to reinstall your system, you will need the serial numbers of your programs. You have their installation CD but can not get their hands on the documentation containing the serial number. Do not worry, you have a second chance thanks to the software Advisor.
This free little program will allow you to find,
on your PC, the serial number of some of your software.
~ First of all you'll need to
download Advisor and install it on your system.
~ Once installation is complete, it examines your system. After a few seconds, a web page appears.
~ In the section Software Licensing, serial numbers for software you have installed are displayed. Print the page and put it somewhere safe.
Save the system from getting crashed:
You can ask Windows to record in an event log, time and exact date of crashes occurring on your system. Next computers,
this setting can be enabled or not be.
To activate, you must edit the registry.
~ Click Start, then Run.
~ Enter regedit in the Open text box and click the OK button.
~ Pull the key from HKEY_LOCAL_MACHINE, SYSTEM, CurrentControlSet, Control, CrashControl.
~ Create a new value called LogEvent (unless it already appears in the right frame of the window). Just click on the Edit menu, New, DWORD Value,
and name the value LogEvent.
~ Double-click on the latter, then enter 1 in the text box data value. Click OK.
~ Then close the Registry Editor and restart your computer for the change is applied.
Save the user environment after a crash:
In most crashes, you can also save all information from the user environment: user profile, permissions, etc.. in an event log.
This information can be used to investigate the causes of a problem.
Once again, it is necessary to modify the registry to enable this setting.
~ Click Start, then Run.
~ Enter regedit in the Open text box and click the OK button.
~ Pull the key from HKEY_LOCAL_MACHINE, SYSTEM, CurrentControlSet, Control, CrashControl.
~ Pull down the Edit menu, and click DWORD Value.
~ Name the new value UserEnvDebugLevel.
~ Double-click it to edit it. Select the category Hexadecimal Base.
~ Enter 10002 in the Value data field. Click OK.
~ Finally close the registry editor, then restart your computer for the change to take effect.
Saving the memory in case of crash:
When your system fails, you can create an image of the memory of your system that you can use to find the cause of the error.
You can choose between several types of memory dumps.
Complete memory: The full memory dump records the entire contents of memory before the system shuts down without explanation. Its size is equivalent to the amount of RAM installed on your computer, which you must add 1 Mo. It is therefore worth a lot of disk space to store this image. So if you have 512 MB of RAM, will dump a 512 + MB or 513 MB
Kernel memory: The kernel memory dump records only the memory allocated to the kernel of Windows XP, hardware, operating systems and programs executed by the system. It therefore excludes the memory allocated to software executed by users. The backup process on the hard disk and is accelerated in the event of a crash. The size of the kernel memory dump is approximately one third of the total amount of RAM installed on your computer. This type of image is most interesting, since it is much smaller than the complete memory dump, and it neglects only the memory areas that do not appear to have any relation with the problem.
Memory Dump: Finally, the memory dump records the minimum information necessary to identify the cause of the crash. The memory dump saves in less than 64 KB: the stop message and parameters, the list of drivers loaded, the process context, information on the process stopped, the information on thread that stopped.
The memory dump can be useful if you have limited disk space. But you have less chance of finding the cause of errors in the examination, because of the lack of information retrieved.
To set the type to create memory dump during a crash, you must change the system settings.
~ Click the right mouse button on My Computer, then choose Properties.
~ In the System Properties dialog box that opens, click the Advanced tab.
~ Then click the Settings button under Startup and Recovery.
~ Pull down list then Writing debug information, then select the type of image you want to create in a crash, Kernel memory, for example, and click OK.
Install the Recovery Console:
The Windows Recovery Console is designed to help you recover the system if your computer does not start properly or does not start at all.
The Recovery Console can be executed directly by starting your computer from the Windows XP CD. You can also install it on your computer for easier access.
Insert your Windows XP CD in your drive.
~Then click the Start button, then Run.
~Then enter in the Open text box the following command: E: \ i386 \ winnt32.exe / cmdcons where E: is the drive letter in which your Windows XP CD.
~Confirm the installation of the Recovery Console by clicking the Yes button in the dialog box that appears.
~If you are connected to the Internet, the installer tries to download the Recovery Console from the Microsoft website. Press ESC to install directly from your Windows XP CD.
~After a few seconds, a message appears to indicate that the Recovery Console is installed. Click OK, then restart your computer.
~When you next start the computer, Recovery Console will be added to Windows startup menu.
Improving the functionality of the Recovery Console:
By default, access to all drives and all folders on your hard drive and the diskette are not allowed in the Recovery Console. Only the folder where Windows is available.
To change this and allow you to access all folders on your hard drive and all your readers, which is convenient to perform a backup last minute of your sensitive documents, you need to change local security setting.
~Open the Control Panel by clicking Start, Settings, then Control Panel.
~Switch to Classic View if you're not there already, then double-click the Administrative Tools folder.
~Then double-click on Local Security Policy tool.
~In the Security Settings section, scroll element Local Policies, then click the Security Options folder.
~In the right frame of the window, double-click the policy Recovery Console: Allow floppy copy and access to all drives and folders.
~Click the Enabled option in the dialog box that appears, then confirm with OK. You can then close the Local Security Settings window.